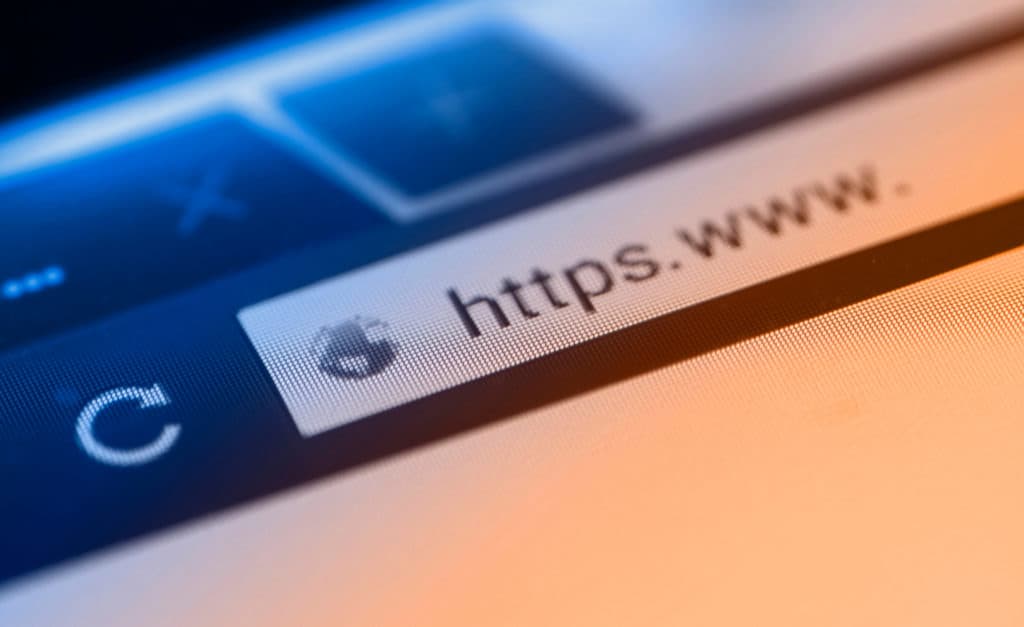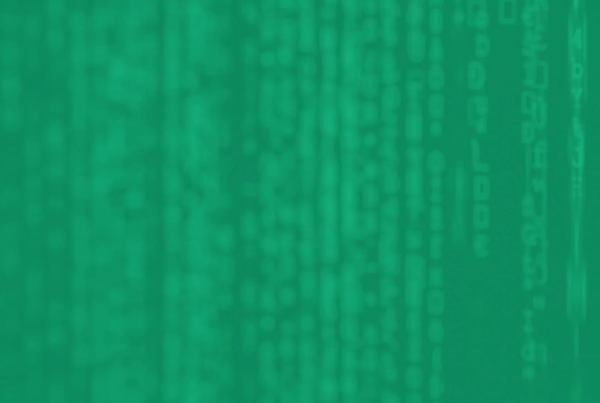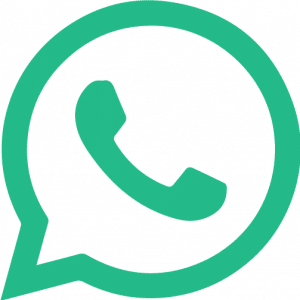Si tenés una tienda online en WordPress, las personas van a confiarte su información personal, eso significa que necesitarás definir estándares de seguridad sólidos, tu certificado SSL desempeña un papel esencial para hacerlo posible. Afortunadamente, activar un certificado SSL en WordPress es bastante simple, y se puede hacer en unos pocos pasos.
Qué es SSL y cuándo deberías usarlo.
Un Certificado SSL (Secure Sockets Layer ) es una tecnología que crea una conexión segura entre un sitio web y un navegador, este certificado te permite saber que tu información privada está segura durante cada transferencia.
Podés reconocer los sitios que usan estos certificados, debido al símbolo de candado que muchos navegadores usan para identificarlos:

Si estás comprando algo en línea, solo deberías hacerlo a través de sitios web que utilicen SSL.
En cuanto a tu propia web, obtendrás muchos beneficios por usarlo:
- Tu sitio web será más confiable.
- Un cartel de “Este sitio web es seguro” aparecerá junto a tu dirección web en varios navegadores.
- Tendrás ventajas en el posicionamiento SEO de los buscadores (Google da preferencia a los sitios seguros en sus resultados, eso significa que podés proteger la información de tus usuarios a la vez que recibes un poco más de tráfico en tu web.
Cómo configurar WordPress para usar SSL y HTTPS
En la actualidad configurar un certificado SSL en WordPress es muy simple.
Cuando adquieras tu certificado SSL para tu sitio web simplemente deberás obligar a WordPress a usar HTTPS, para esto hay dos formas principales de hacerlo.
Si todavía no adquiriste tu certificado SSL podés hacerlo aquí o haciendo clic en la imagen.

1. Instalación manual en WordPress
Este proceso es simple si estás comenzando un sitio web nuevo. Sin embargo, si estás agregando un certificado SSL a un sitio que ya ha existido por un tiempo, es un poco más difícil.
En cualquiera de los dos casos, tu primer paso es ir a tu escritorio y abrir la pestaña Ajustes › Generales, donde encontrarás dos campos llamados Dirección de WordPress (URL) y Dirección del sitio (URL).
Lo que tendrás que hacer es reemplazar el prefijo HTTP por HTTPS en ambos campos y guardar los cambios en tu configuración:
¡Eso es todo lo necesario para configurar WordPress para que use HTTPS!
2. Instalar un plugin SSL de WordPress
Si preferís hay formas más fáciles de forzar el uso de HTTPS en tu página web, por ejemplo, podés instalar un plugin SSL de WordPress.
Si bien este método es mucho más simple, también conlleva un riesgo adicional. Por ejemplo, si surgen problemas de compatibilidad con otra herramienta, tu complemento SSL podría dejar de funcionar y tu sitio web no se cargaría a través de HTTPS hasta que soluciones el problema. Para usar este método te recomendamos que elijas tu plugin cuidadosamente.
Te recomendamos el uso de Really Simple SSL, ya que es muy fácil de configurar. Todo lo que necesitas es un certificado SSL de WordPress listo para usar:
Cuando instales y actives el plugin, lo que hará es escanear tu sitio web en busca de un certificado SSL de WordPress y al encontrarlo te ayudará a habilitar HTTPS en todo tu sitio con un solo clic.
Para hacer esto, primero visita la nueva pestaña Ajustes › SSL en tu escritorio y haz clic en el botón Recargar con HTTPS. ¡Listo!
Otras opciones de plugins SSL de WordPress que podés probar WordPress HTTPS (SSL) y Force HTTPS.
Errores comunes al instalar SSL en WordPress:
En algunos casos, forzar a WordPress a cargar con HTTPS puede originar un par de errores.
Algunos elementos no se están cargando
Después de habilitar HTTPS en tu sitio web, es posible que algunos de tus archivos, como las imágenes, no se carguen correctamente.
Eso es porque WordPress sigue utilizando el prefijo HTTP para ellos en lugar de HTTPS.
Si tenés este problema con las imágenes, posiblemente tu plugin de caché de WordPress está causando el problema.
Si tenés configurado un plugin de almacenamiento en caché de WordPress, la forma más rápida de resolver este problema es borrar la caché. Luego intenta volver a cargar tu sitio web para asegurarte de que el navegador esté usando HTTPS sin errores.
¡Ahora tu certificado SSL está configurado!
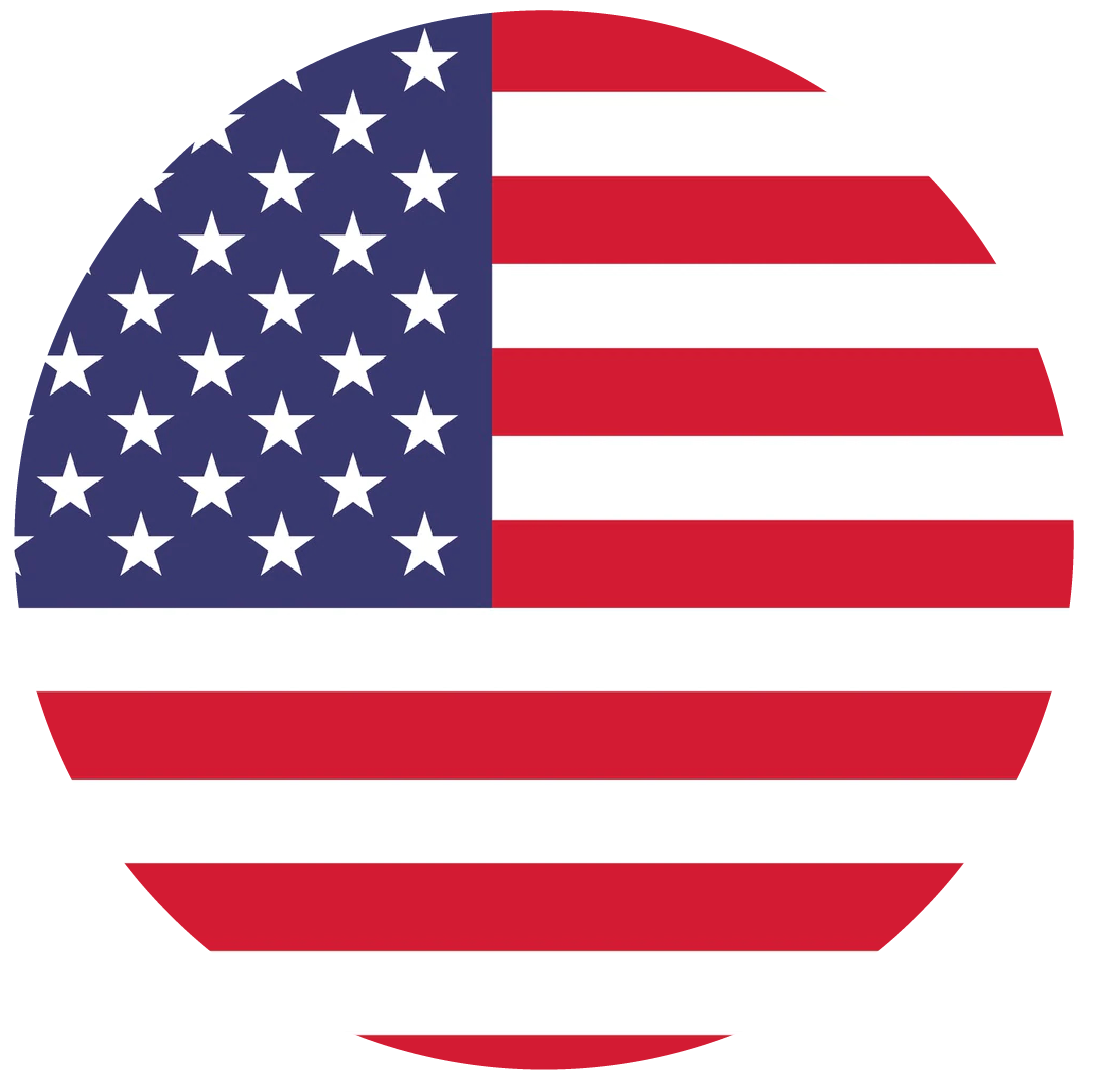 USD
USD
 UYU
UYU