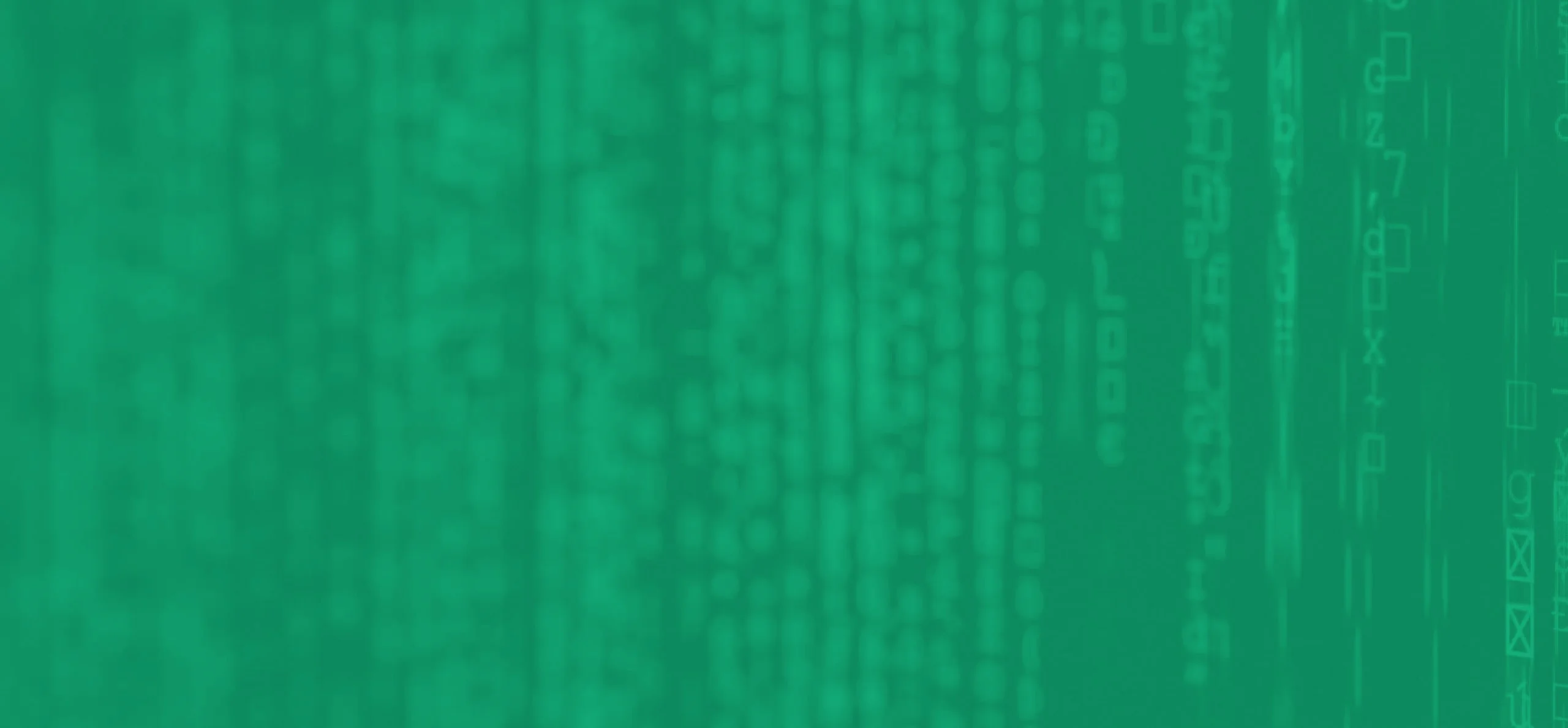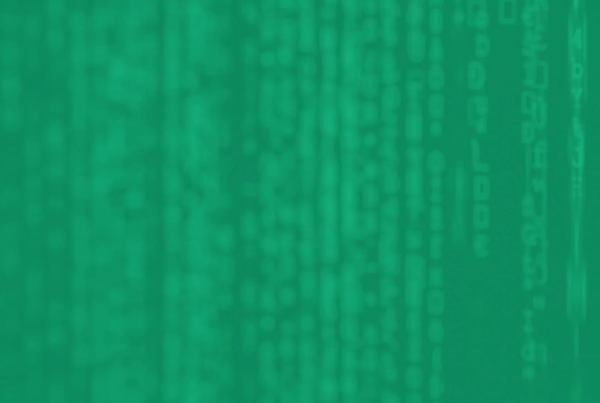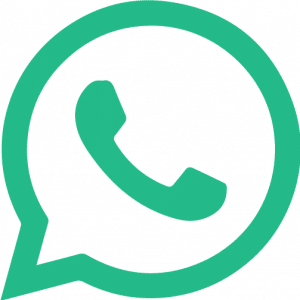Si estás creando una campaña en Email Marketing 2.0, seguramente llegues a la etapa de diseñar tu correo, si elegís el constructor clásico deberás elegir entre diseñar tu correo desde una plantilla o desde cero, si bien podrás agregar las imágenes que desees con cualquiera de las dos opciones, los pasos a seguir son distintos.
En este artículo te explicaremos como agregar tus imágenes en cualquiera de las dos opciones, comencemos:
1- Una vez que hayas llegado al apartado Plantilla, dentro de la campaña que estás realizando, elegí la opción “Desde un diseño de Plantilla”, dale clic a «Comienzo».

2- Elegí la plantilla que más se adapte a tu diseño, en este caso trabajaremos con una plantilla prediseñada, la cual ya tiene módulos para remplazar por los distintos contenidos de tu empresa, por ejemplo: imágenes, texto, logo, etc.
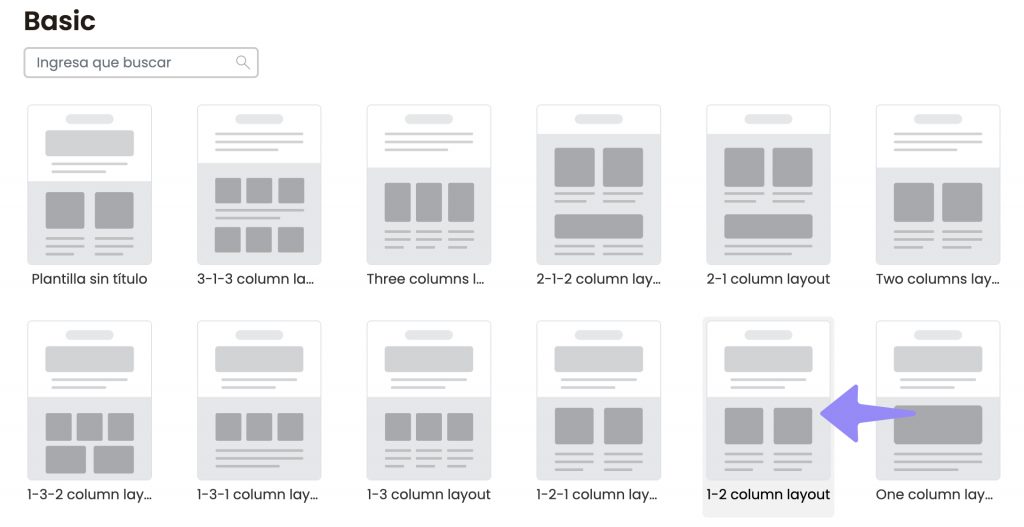
3- En la siguiente ventana hacé clic en Constructor Clásico
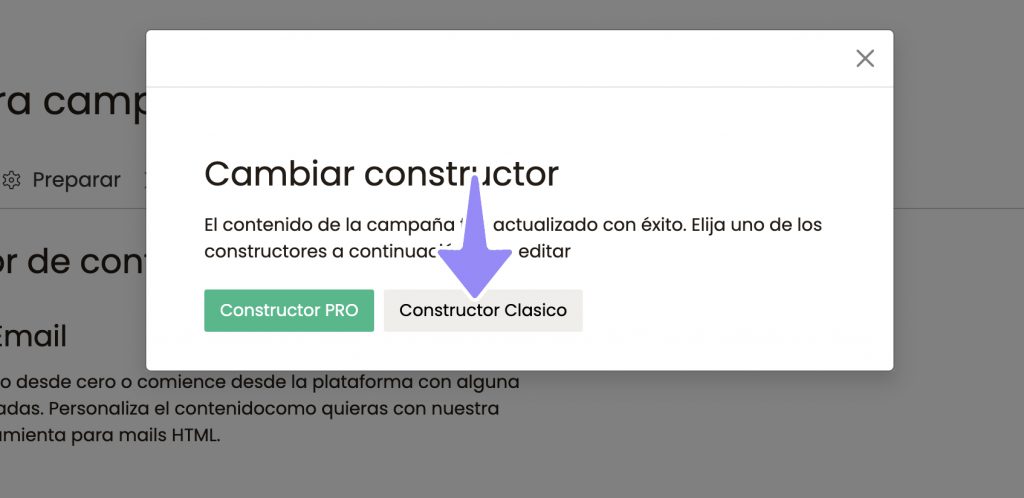
4- Ya podrás ver y editar la plantilla que elegiste, seleccioná el módulo de imagen prediseñado para remplazar por la imagen que tu desees, se desplegará una pestaña por encima, aquí seleccioná el icono • • • (Opciones de imagen).
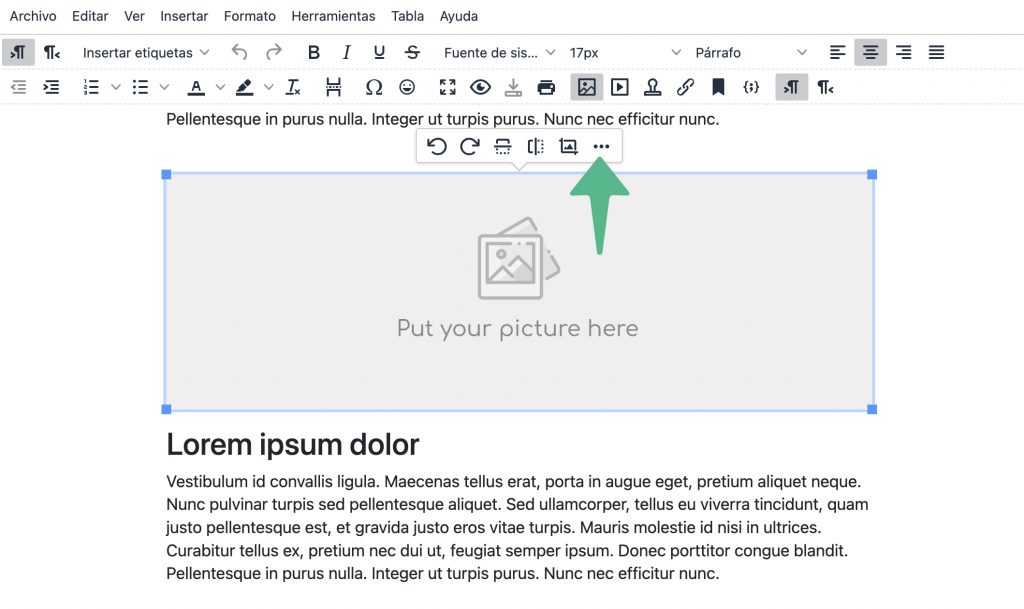
5- A continuación, en la ventana emergente, cliqueá sobre el icono Enlace cómo indica la flecha en la siguiente imagen.
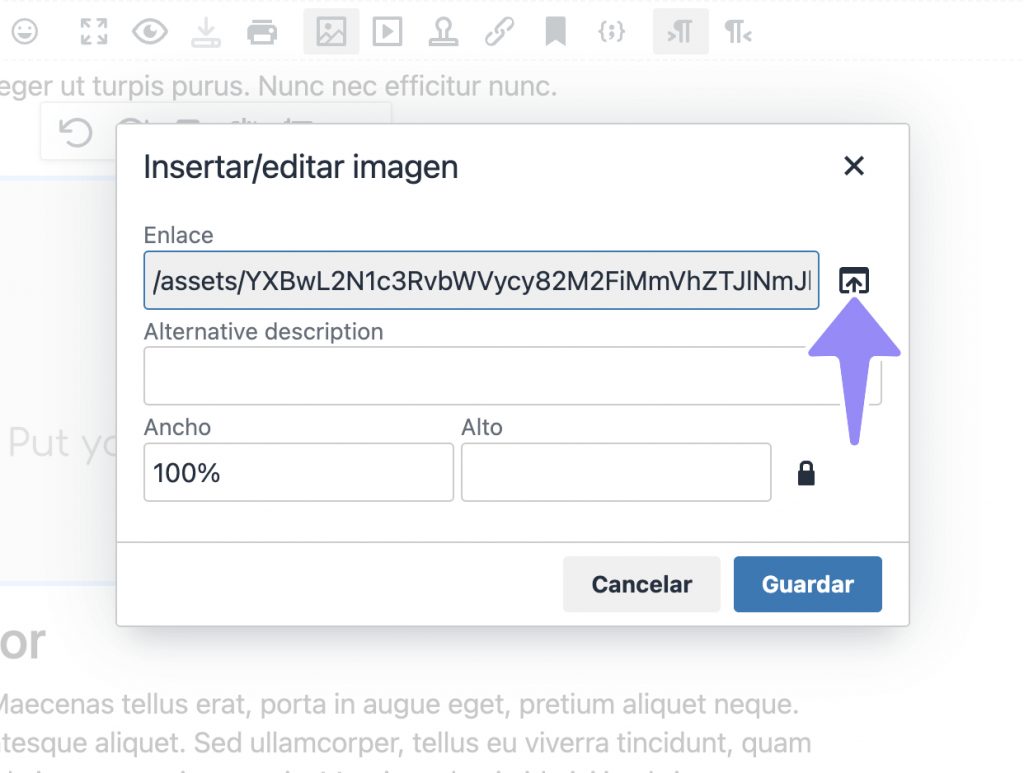
6- En la siguiente ventana, cliqueá sobre el icono Subir, ubicado en la esquina superior izquierda de tu pantalla.

7- Clic en Añadir archivo y elegí la imagen desde tu PC.

8- Luego de que elijas tu imagen, seleccioná el botón «Empezar subida». y luego luego de que se complete la subida, cliqueá el botón «Regresar a la lista de archivos».

9- Seleccioná la imagen ya subida
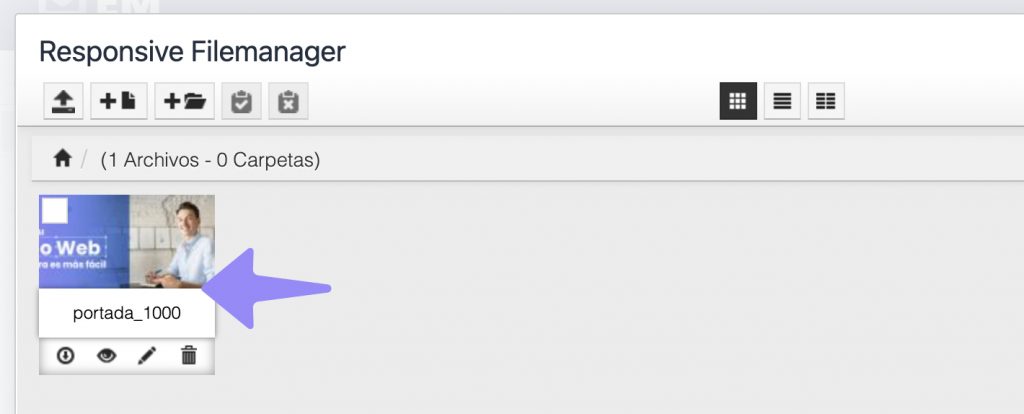
10- En la siguiente ventana dale clic en «Guardar».
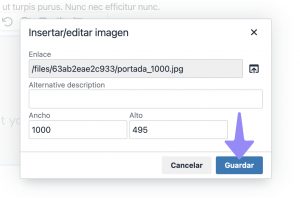
11- Listo tu imagen elegida, quedará insertada en el diseño de tu correo, ahora solo tenés que adaptarla al tamaño que querés, para esto seleccioná la imagen, presiona y arrastrá sobre cualquier esquina de la imagen (cómo indicá la flecha en la imagen contigua) y verás como cambia de tamaño proporcionalmente.
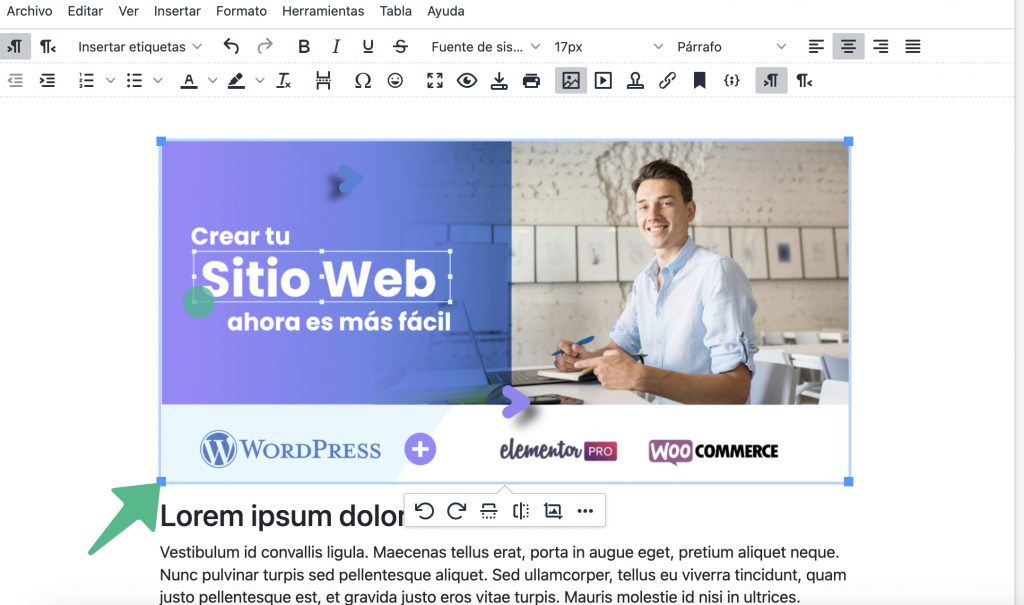
Si querés agregar una imagen en un sector del diseño del email, que no cuente con el módulo de imagen prediseñado, ya que elegiste la opción en blanco de plantilla, podrás agregarla siguiendo los siguientes pasos:
1- Elegí la plantilla en blanco
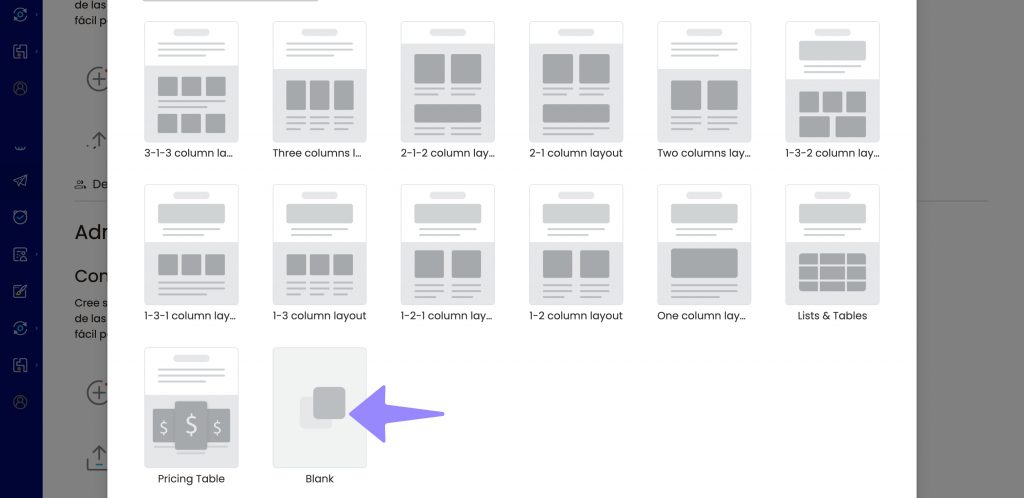
2- En la siguiente ventana hacé clic en Constructor Clásico
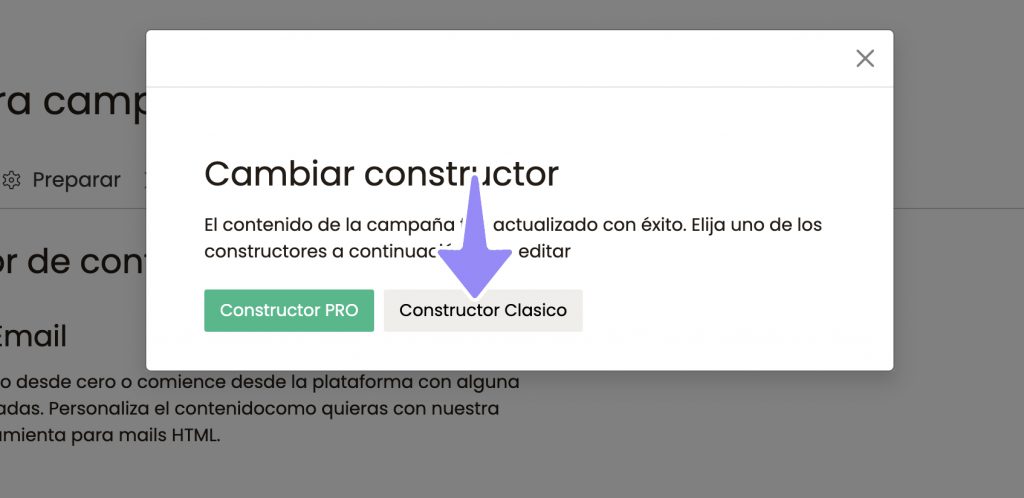
3- Una vez dentro de la plantilla, en la hoja en blanco te aparecerá la siguiente pestaña
Cliqueá sobre el icono imagen y subí una imagen desde tu Computadora.
![]()
4- Listo tu imagen elegida, quedará insertada en el diseño de tu correo, ahora solo tenés que adaptarla al tamaño que querés, para esto seleccioná la imagen, presiona y arrastrá sobre cualquier esquina de la imagen (cómo indicá la flecha en la imagen contigua) y verás como cambia de tamaño proporcionalmente. También podés alinear la imagen al centro si es necesario, cómo se muestra aquí ![]()
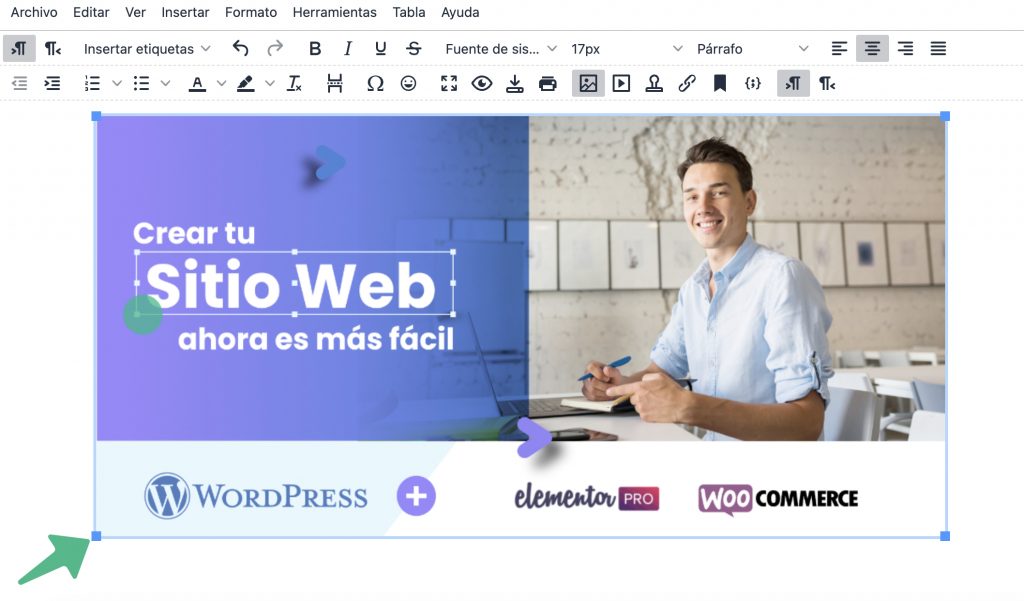
Estás son las dos maneras con la que podés agregar o remplazar una imagen en el Constructor Clásico.
En caso de que hayas leído todo el instructivo y aún tengas alguna duda o consulta, podés dejarnos un ticket o escribirnos por whatsapp que nuestro equipo de Soporte se pondrá en contacto a la brevedad para solucionar tu inconveniente.
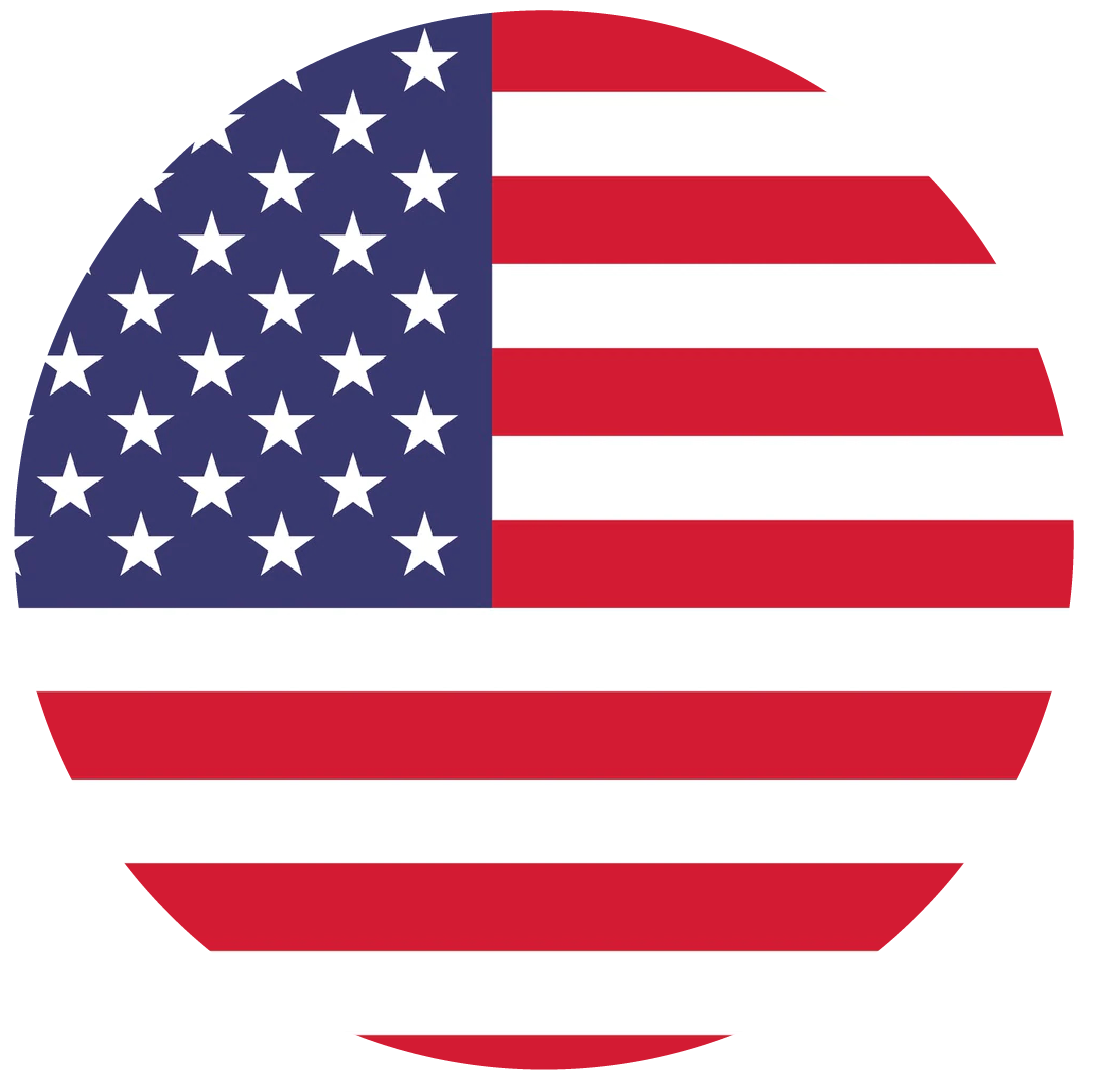 USD
USD
 UYU
UYU