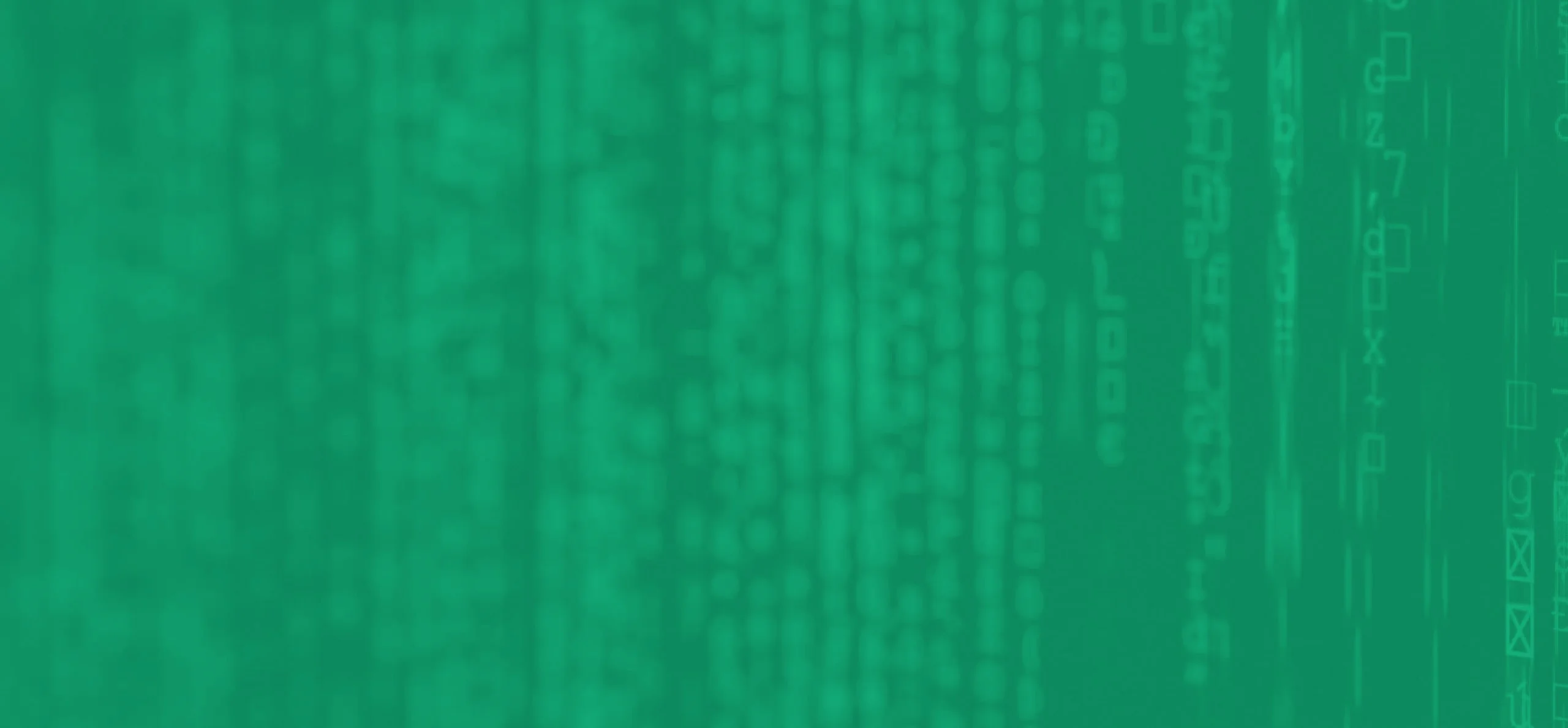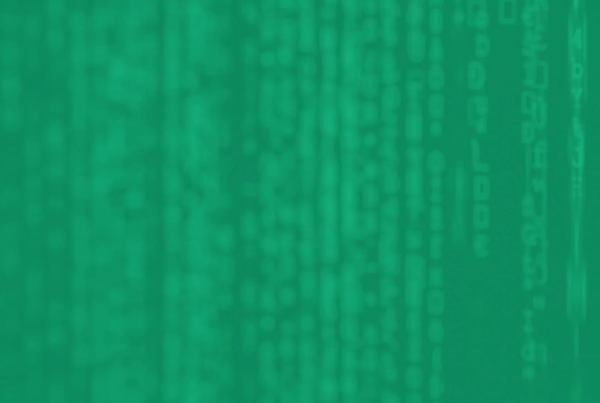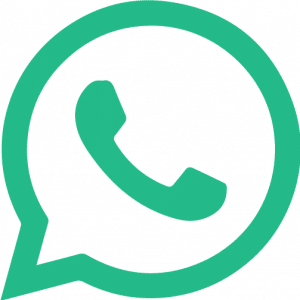Aunque un plugin de caché acorta el tiempo de carga de tu página web, guardar una versión de la página en la memoria intermedia también presenta inconvenientes. Después de una actualización, la caché suele mostrar una versión antigua de la página web.
Los cambios en la backend o en el archivo CSS no se hacen visibles para el visitante de manera inmediata. Por eso, es importante limpiar la caché de WordPress después de haber realizado todos los cambios y actualizaciones:
- Después de actualizar el sistema de WordPress, es importante borrar la caché para que se muestren todos los elementos actualizados.
- También después de actualizar los plugins, es recomendable borrar la caché de WordPress para que todos los cambios realizados sean visibles en la interfaz.
- Esto mismo se aplica a los cambios en las aplicaciones o widgets, que a menudo solo son visibles para los visitantes de la página web, una vez que se ha limpiado la caché de WordPress.
IMPORTANTE:
Si planeas realizar actualizaciones o cambios considerables en la página web, es recomendable crear una copia de seguridad de WordPress porque en caso de problemas, puedas recuperar la versión original.
Como borrar la caché de WordPress con plugins?
La forma más fácil de borrar la caché de WordPress es directamente a través del plugin de memoria intermedia instalado.
Borrar la caché de WordPress con W3 Total Cache
W3 Total Cache es un plugin de caché gratuito.
Para borrar la caché de WordPress, puedes elegir entre varias opciones:
Borrar la caché de WordPress desde el panel de administrador
Selecciona la opción de “Rendimiento” en el panel de administrador y, a continuación, haz clic en la opción “Vaciar todas las cachés”. La caché se borrará inmediatamente.
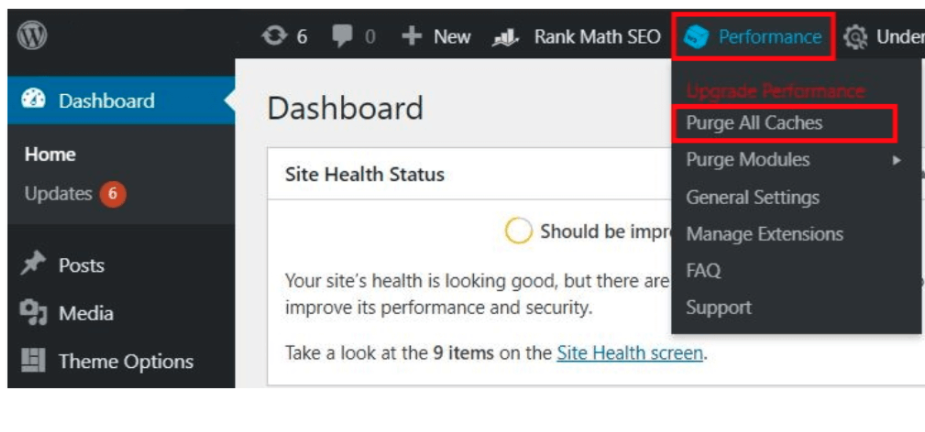
Borrar la caché de WordPress desde la configuración
También se puede borrar la caché desde la configuración del plugin de caché.
Para esto debes seleccionar en el menú izquierdo la opción de “Rendimiento”, y se abrirá el panel de control de W3 Total Cache.
A continuación, haz clic en el botón “Vaciar todas las cachés” para borrar la caché con solo un clic.
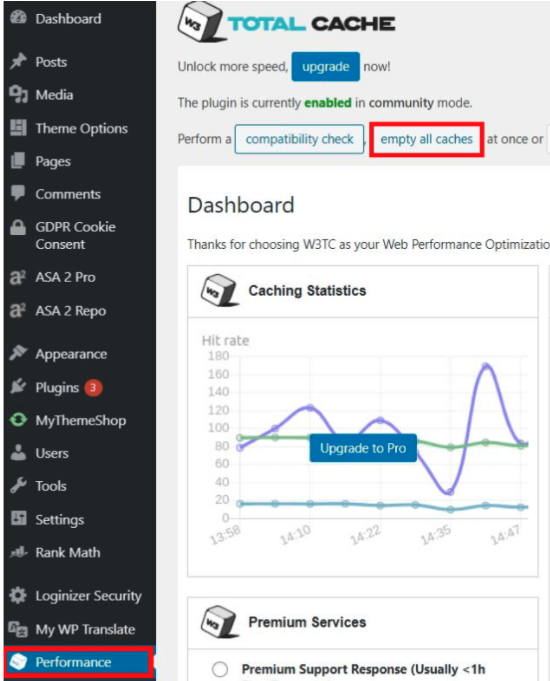
Desactivar la caché
La mayoría de los plugins de caché permiten desactivar el cache.
Si realizas muchos cambios en poco tiempo en la página web, evitas la limpieza frecuente y repetida de la caché de WordPress.
Para desactivar la caché, selecciona simplemente en el área izquierda la opción de “Rendimiento” y abre el panel de control del plugin.
A continuación, selecciona el área “Ajustes generales”. Ahí puedes activar o desactivar el plugin.
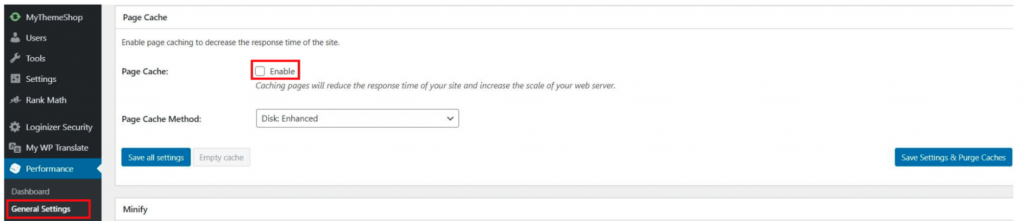
WP Super Cache: así se borra la caché de WordPress
El plugin WP Super Cache permite acortar el tiempo de carga en muchas páginas web.
El plugin muestra a la mayoría de los usuarios archivos HTML estáticos. Solamente a los visitantes o usuarios registrados que dejan un comentario les permite otra visualización.
Borrar la caché de WordPress con un clic
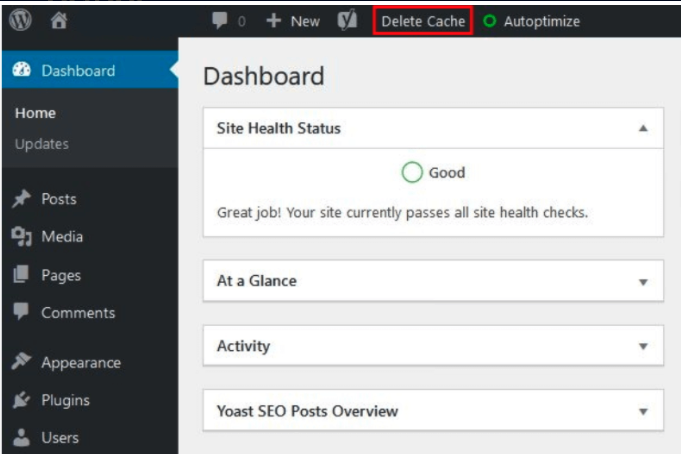
En este plugin, encontramos la opción “Borrar caché” directamente en el panel de administrador.
Borrar la caché WordPress desde la configuración
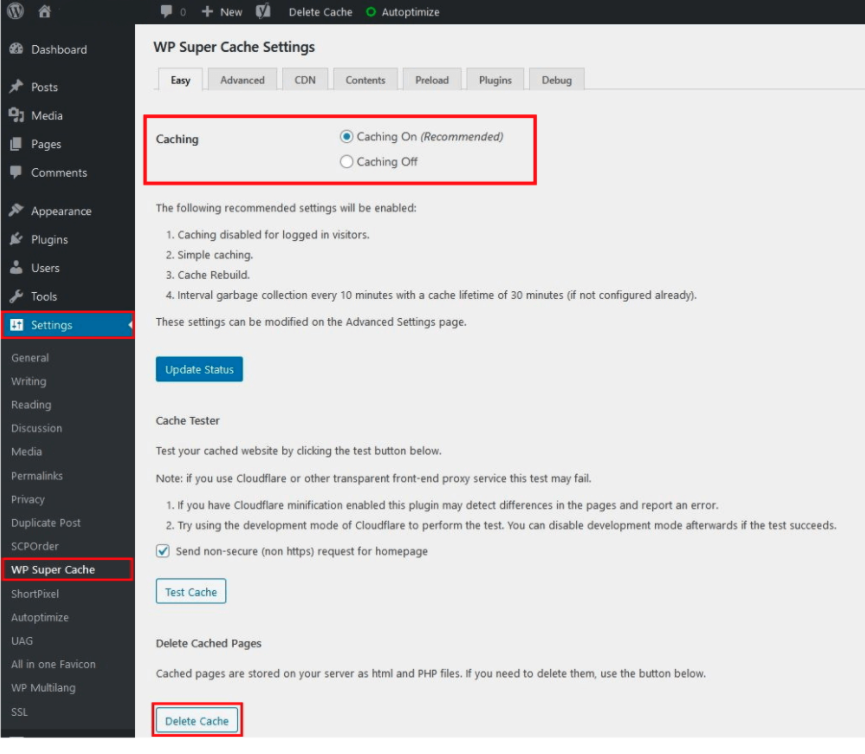
Otra forma de limpiar la caché en este plugin es desde el área de ajustes. En el área izquierda, selecciona la opción “Ajustes” y, después, el plugin “WP Super Cache”. Desplázate hacia abajo hasta el apartado “Eliminar caché de páginas”.
Hace clic en el botón “Borrar caché”, puedes eliminar el cache y también en el apartado “Caché”, puedes desactivar el plugin.
Borrar la caché de WordPress con WP Fastest Cache
El plugin de caché WP Fastest Cache después de crear una entrada o una página nueva, el plugin borra la caché automáticamente. Mediante un código corto, puede desactivarse la memoria cache, para todos los visitantes de la página web o solo para determinados dispositivos y grupos de usuarios.
Borrar la caché de WordPress desde el panel de administrador
Para borrar la caché de WordPress manualmente de manera sencilla, este plugin ofrece una opción de menú en el panel de administrador. Abre el menú desplegable “Borrar caché” y selecciona la opción “Borrar todas las cachés”.
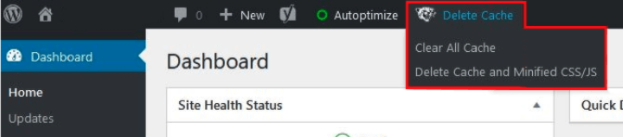
Borrar la caché de WordPress desde las opciones del plugin
Si se ha instalado el plugin WP Fastest Cache, aparece una opción de menú en la barra lateral izquierda. Selecciónala para abrir los ajustes del plugin de caché. A continuación, selecciona la pestaña “Borrar caché”. Haz clic en el botón“Borrar todas las cachés” para eliminar todos los archivos de caché guardados.
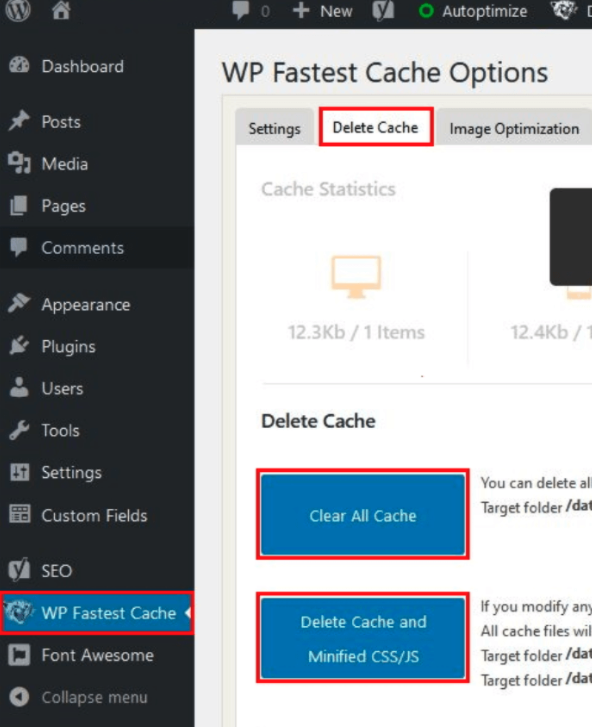
IMPORTANTE
Si después de limpiar la caché de WordPress puede obtener errores de visualización.
Selecciona la opción “Borrar la caché y minimizar CSS/JS” para eliminar los datos restantes guardados temporalmente.
WP Fastest Cache: desactivar la caché
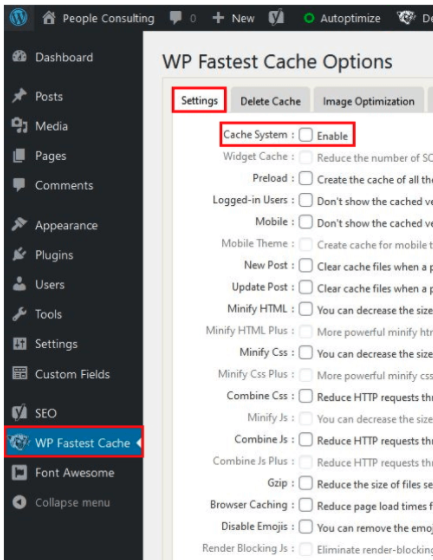
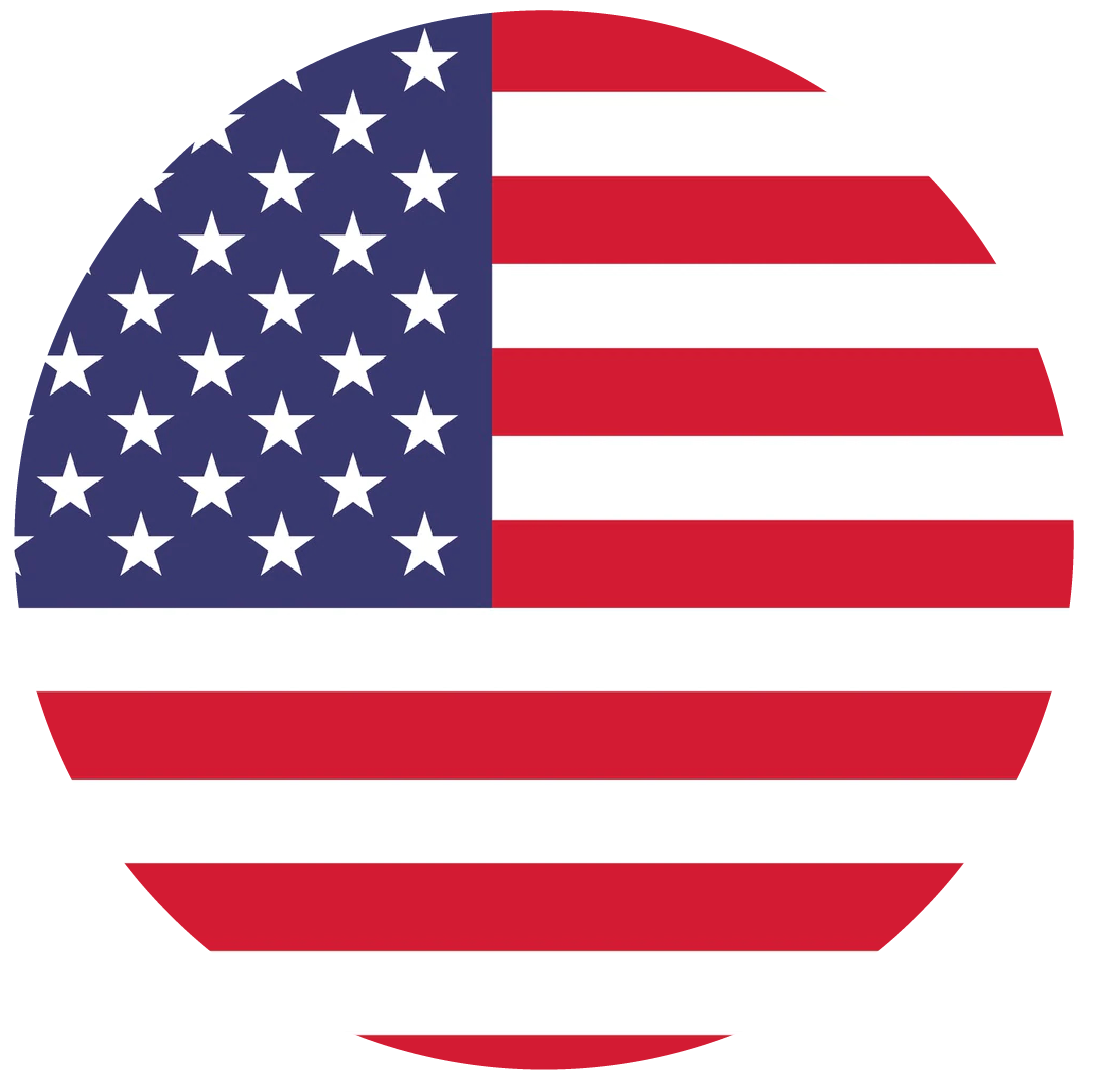 USD
USD
 UYU
UYU