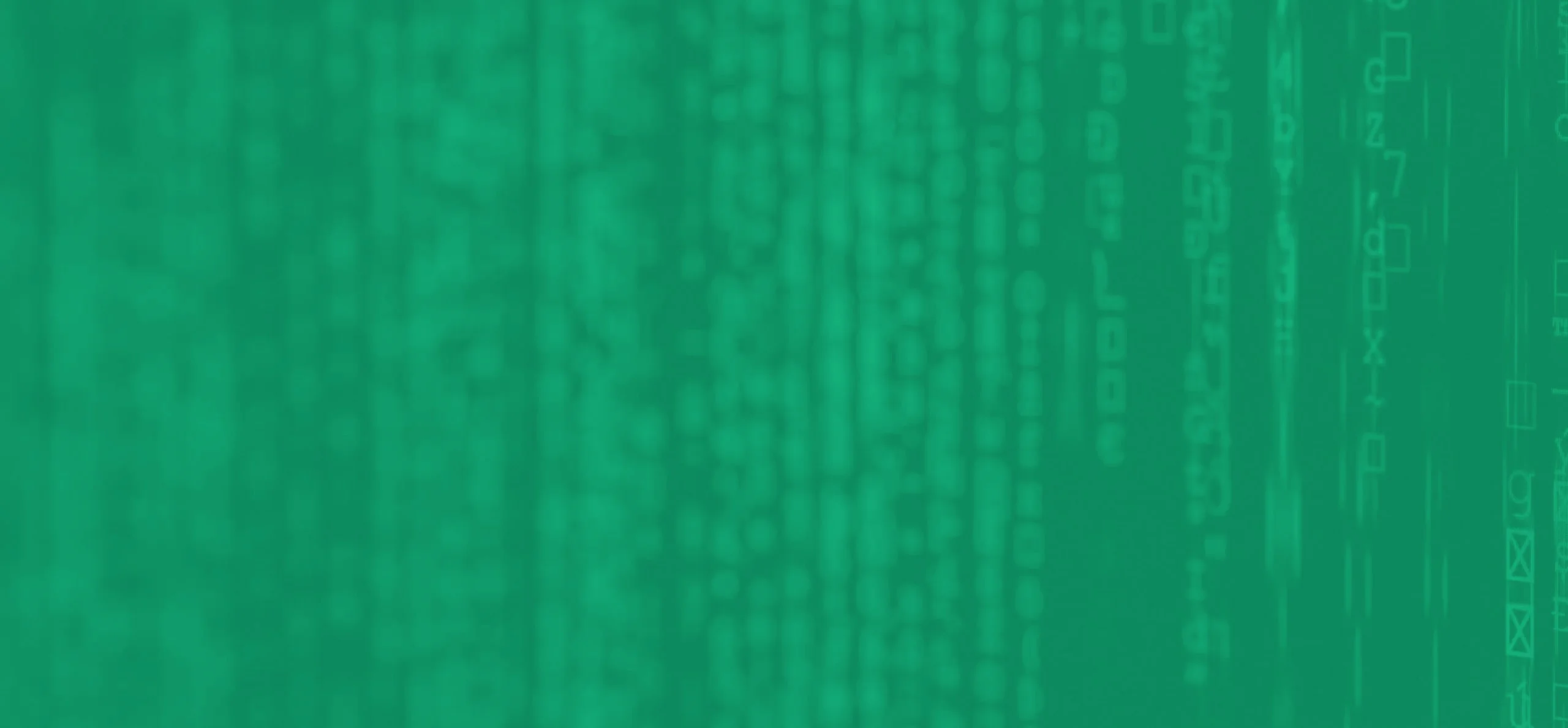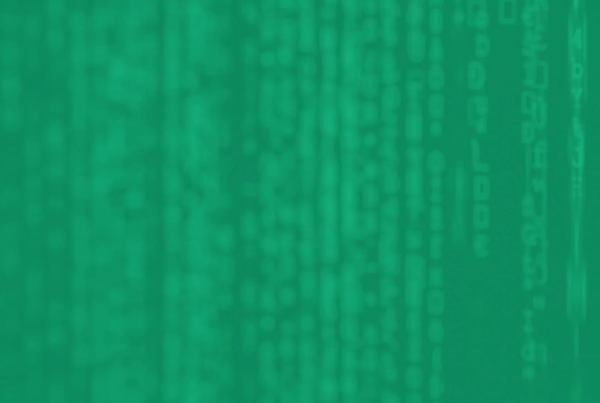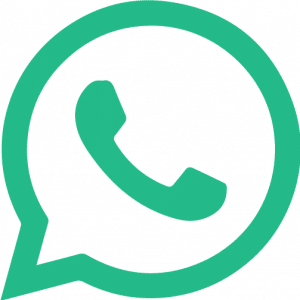1) Abrir un mensaje de correo nuevo.
2) En el menú de “Mensajes”, seleccionar “Firmas”


3) En “Seleccionar firma para editar”, hacé clic en “Nuevo”. En el cuadro de diálogo “Nueva firma”, escribir un nombre para la firma.
4) En el apartado “Editar firma”, insertá la firma deseada. Podés cambiar las fuentes, los colores y los tamaños, así como la alineación del texto. Si deseás crear una firma más sólida con viñetas, tablas o bordes, usá Word para dar formato al texto para luego coopiar y pegar la firma en el cuadro “Editar firma”.
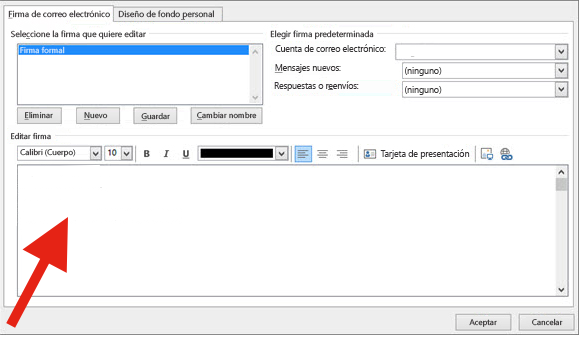
5) En “Elegir firma predeterminada”, configurá las siguientes opciones para la misma:
– En el apartado Cuenta de correo electrónico, eligí una cuenta de correo electrónico para asociarla con la firma. Podés tener distintas firmas para cada cuenta de correo electrónico.
– Si querés agregar la firma a todos los mensajes nuevos de forma predeterminada, en el cuadro desplegable “Nuevos mensajes”, seleccioná una de tus firmas.
– Si querés que la firma aparezca en los mensajes a los que respondes y reenvías, en el apartado desplegable “Respuestas/reenvíos”, seleccioná una de tus firmas.
6) Seleccioná “Aceptar” para guardar la nueva firma y volver al mensaje. Outlook no agrega la nueva firma al mensaje que se abrió. Todos los mensajes futuros tendrán la firma automáticamente.
Agregar imagen o un logotipo a la firma
1) Abrí un mensaje nuevo y seleccioná “Firmas”.
2) En el cuadro “Seleccionar firma para editar”, elegí la firma a la que deseás agregar un logotipo o imagen.
3) Seleccioná “Imagen” ![]() , y buscá el archivo de imagen, luego seleccioná “Insertar”.
, y buscá el archivo de imagen, luego seleccioná “Insertar”.
4) Para cambiar el tamaño de la imagen, hacé clic con el botón derecho en la imagen y a continuación, eligí “Imagen”. Seleccioná la pestaña “Tamaño” y usá las opciones para cambiar el tamaño de la imagen.
5) Cuando hayas terminado, seleccioná “Aceptar”.
6) Finalmente seleccioná “Aceptar” para guardar los cambios en la firma.
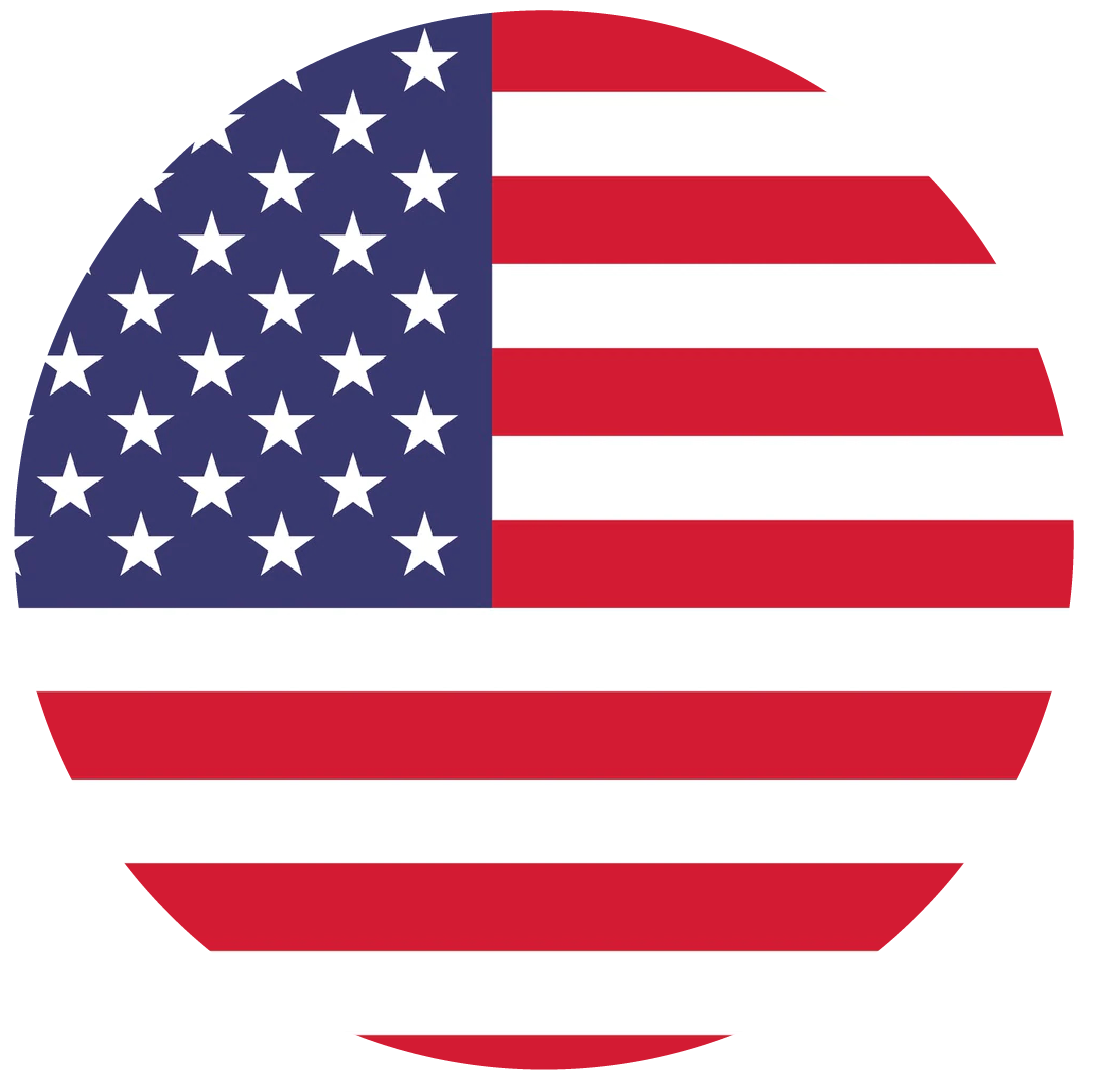 USD
USD
 UYU
UYU