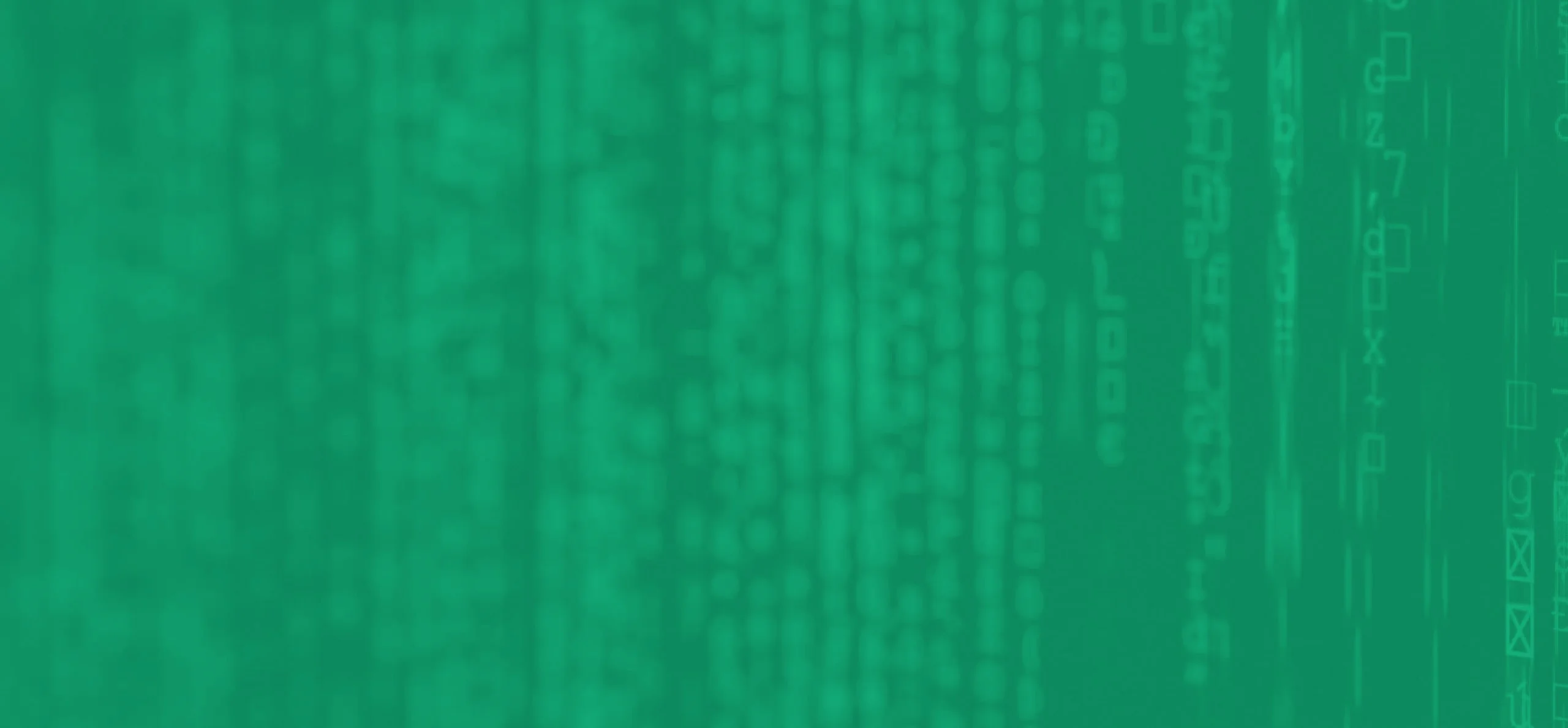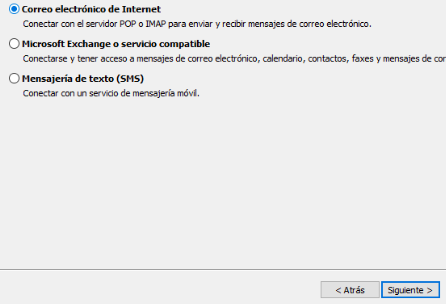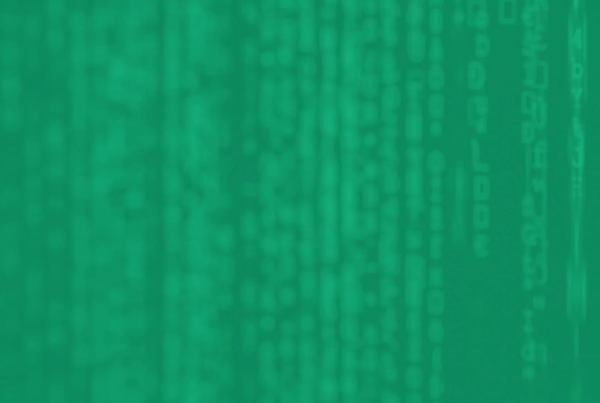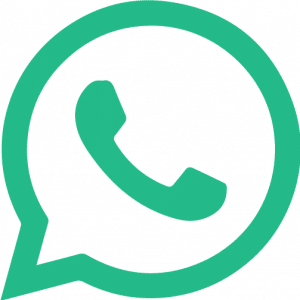Outlook 2010 sigue siendo una opción confiable para gestionar correos electrónicos desde una única aplicación. Si contás con una casilla personalizada de Netuy, podés configurarla fácilmente en esta versión de Outlook y empezar a enviar y recibir correos sin complicaciones.
A continuación, te mostramos cómo hacerlo paso a paso:
Datos de configuración necesarios
Antes de comenzar, asegurate de tener los siguientes datos a mano:
-
Usuario del servidor de correo: cuenta@tudominio.com (a lo largo del instructivo utilizamos esta cuenta a modo de ejemplo. Por lo tanto tener en cuenta en remplazarlo por el nombre de tu propia cuenta y dominio.)
-
Servidor de correo entrante: mail.sudominio.com
-
Servidor de correo saliente (SMTP): mail.sudominio.com (requiere autenticación)
-
Puerto SMTP: 25
-
Protocolos de correo entrante soportados: POP3, POP3S (SSL/TLS), IMAP, IMAPS (SSL/TLS)
-
Protocolos de correo saliente soportados: SMTP, SMTPS (SSL/TLS)
1. Abrir Outlook y agregar una cuenta
Iniciá Outlook y en el menú Archivo, hacé clic en Información → Agregar cuenta.
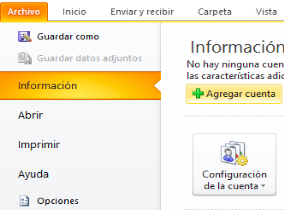
2. Seleccionar configuración manual
Marcá la opción Configurar manualmente las opciones del servidor o tipos de servidores adicionales y hacé clic en Siguiente.
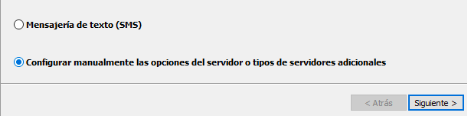
3. Elegir tipo de cuenta
Seleccioná Correo electrónico de Internet y luego hacé clic en Siguiente.
4. Completar los datos de la cuenta
Completá el formulario con la siguiente información:
En el campo Su nombre, escribí el nombre tal y como desea que lo vean todos los destinatarios de tus mensajes de correo electrónico.
En el campo Dirección de correo electrónico, escribí tu dirección de correo electrónico (cuenta@dominio.com).
En el campo Tipo de Cuenta, podés elegir tanto IMAP como POP3 (recomendamos usar IMAP).
En el campo Servidor de correo entrante, escribií «mail.sudominio.com»(sudominio, es utilizado como forma de ejemplo, cambiarlo por el dominio propio)
En el campo Servidor de correo saliente (SMTP), escribí «mail.sudominio.com». (sudominio, es utilizado como forma de ejemplo, cambiarlo por el dominio propio)
En el campo Usuario, escribí el nombre de la cuenta.
En el campo Contraseña, escribí la contraseña de la cuenta.
5. Acceder a Más configuraciones
Hacé clic en Más configuraciones …
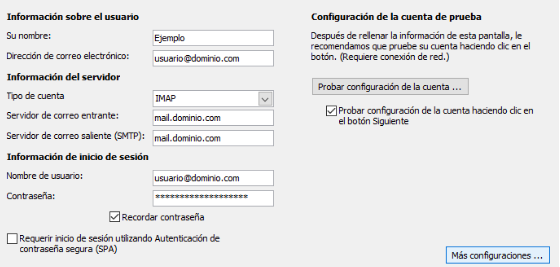
6. Configurar autenticación del servidor saliente
En la pestaña Servidor de salida, activá la opción Mi servidor de salida (SMTP) requiere autenticación y seleccioná Utilizar la misma configuración que mi servidor de correo de entrada.

7. Verificar puertos y cifrado
Seleccioná la pestaña Avanzadas y comprobá que los puertos sean los mismos que los de la imagen.
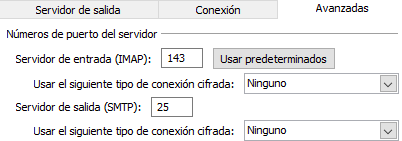
Hacé clic en siguiente para finalizar.
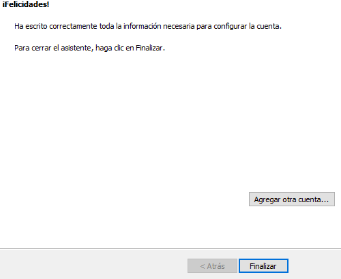
¡Listo! ¡Ya tenés tu casilla de correo configurada en Outlook 2010!